table {
width: 100%;
border-collapse: collapse;
}
th, td {
padding: 10px;
text-align: left;
border: 1px solid ddd;
}
tr:nth-child(even) {
background-color: f2f2f2;
}
tr:nth-child(odd) {
background-color: ffffff;
}
How to Use SmartDraw for Effective Diagramming
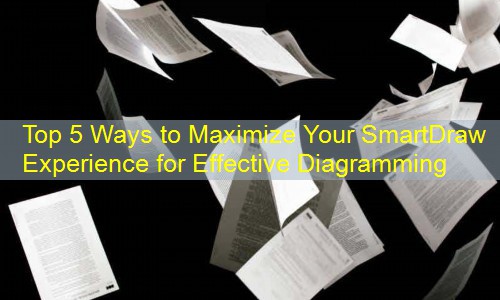
In today’s fast-paced world, visual communication tools like SmartDraw have become indispensable for professionals across various industries. Understanding how to use SmartDraw effectively enables you to create diagrams, flowcharts, and visuals that simplify complex information. This article will guide you through the essential features, benefits, and practical ways to maximize SmartDraw for your projects.
Getting Started with SmartDraw
To begin your journey with SmartDraw, first, sign up for an account on their website. Once logged in, you will be greeted with a user-friendly interface. The Dashboard is well-organized, allowing users to choose from a variety of templates tailored for different needs, such as organizational charts, floor plans, or mind maps. Selecting a template is the first step in how to use SmartDraw effectively.
Exploring Templates and Diagram Types
SmartDraw provides a vast library of templates that cater to various industries and functions. To find the right template:
- Navigate to the template gallery
- Filter by category (e.g., business, education, engineering)
- Choose a template that aligns with your project goals
Utilizing these templates not only saves time but also adheres to industry standards, making your diagrams professional and credible.
Using SmartDraw’s Intuitive Tools
Once you’ve selected your template, SmartDraw’s intuitive tools come into play. Here are key features to consider:
- Drag and Drop Functionality: Easily add shapes, lines, and text boxes by dragging them onto the workspace.
- Collaboration Tools: Invite team members to edit and comment in real-time, streamlining the feedback process.
- Auto-Formatting: This feature automatically adjusts the layout as you add or modify elements, ensuring a clean design.
Sharing and Exporting Your Diagrams
Once your diagram is complete, sharing it with stakeholders is simple. SmartDraw allows users to export diagrams in multiple formats such as PDF, PNG, and Microsoft Visio. To share:
- Click on the ‘Share’ button
- Choose your preferred format
- Distribute via email or cloud services
Efficient sharing is a crucial aspect of how to use SmartDraw, especially in collaborative environments.
Practical Example of SmartDraw in Action
Consider a project manager creating a project timeline. Using SmartDraw, they can:
| Task | Duration | Status |
|---|---|---|
| Project Planning | 2 Weeks | Completed |
| Design Phase | 3 Weeks | In Progress |
| Testing | 1 Week | Upcoming |
Our project manager can create a Gantt chart in SmartDraw, visually representing these tasks and their statuses for a clear overview of project progress.
Frequently Asked Questions
How do I start a new diagram in SmartDraw?
To start a new diagram, simply click on the ‘New’ button in the main dashboard. From there, you can choose a template or start from scratch using blank canvas options tailored to your needs.
Can I collaborate with my team using SmartDraw?
Yes, SmartDraw offers collaboration tools that enable you to invite team members to work together on diagrams in real-time. You can share links, add comments, and make edits collectively, enhancing teamwork and productivity.
Is SmartDraw suitable for multiple industries?
Absolutely! SmartDraw is versatile and widely used across various fields, including business, healthcare, education, and engineering. Its extensive library of templates ensures that users can find the right diagram style for any professional context.














